Управление группами
Панель управления группами по умолчанию располагается в правой части окна программы (вы можете изменить расположение) и служит для отображения списка групп и управления ими.
Здесь можно проектировать удобную для хранения данных структуру проекта, создавая новые группы и подгруппы, перемещая и упорядочивая их вручную или сортировками.

Основные функции доступны в верхней части самой панели и на вкладке «Управление группами» в ленте инструментов. В контекстной вкладке «Управление группами - Вид» располагаются дополнительные настройки отображения групп в панели.
- Поштучное создание групп
- Создание структуры групп
- Удаление и сокрытие групп
- Режимы отображения структуры групп
- Редактор структуры
- Навигация по группам
- Заметки и комментарии
- Ярлыки групп (закладки)
- Переименование и цветовая маркировка
- Сортировка и фильтрация групп
- Режим мультигруппы
- Копирование структуры и данных
- Фиксированные настройки (новое)
Поштучное создание групп
Для создания отдельных групп и подгрупп пользуйтесь кнопками на панели инструментов. В раскрывающемся меню можно выбрать предпочтительный вид операции.
Последний выбранный режим создания группы может быть сохранен и использован при следующем нажатием основной области кнопки. Для этого нужно включить опцию "Запоминать последний режим создания новой группы" в "Настройках - Интерфейс - Управление группам".
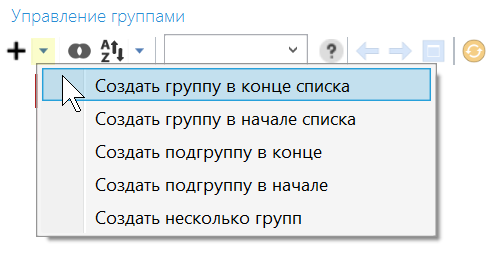
Также создать группы можно в контекстном меню к заголовкам групп или при помощи горячих клавиш.
Многие операции в программе требуют указать область выполнения этой операции — целевые группы.
Например, нужно выбрать целевые группы при копировании/переносе фраз или при создании фильтра в таблице.
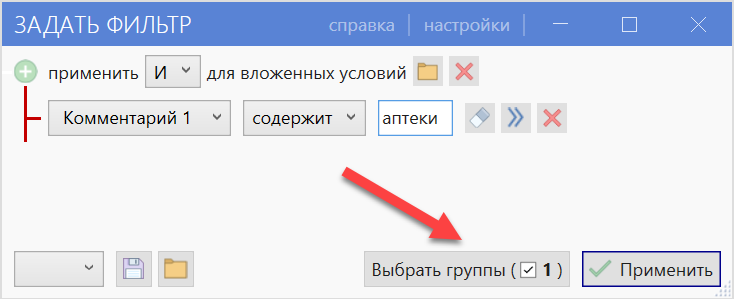
Вы можете создавать группы и подгруппы, не выходя из окна выбора целевых групп. Для этого воспользуйтесь кнопками на панели инструментом в верхней части окна выбор групп.
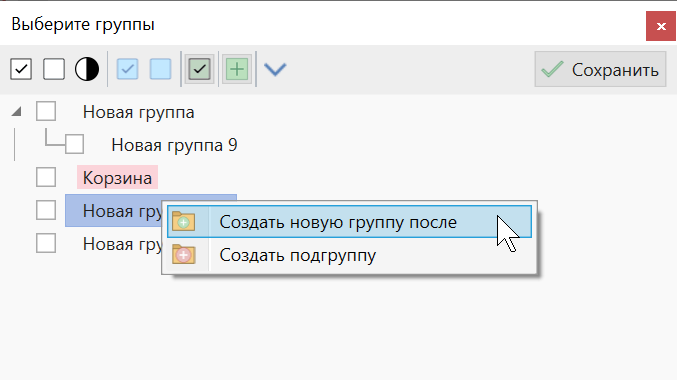
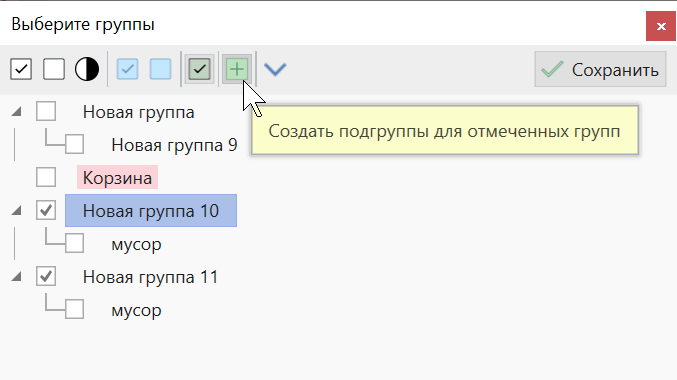
Создание структуры групп
Для создания структуры групп по списку нажмите «Создать по списку», введите набор групп и выберите один из режимов создания групп:
- в корне
- внутри активной группы
- внутри отмеченных групп
Каждая группа вводится с новой строки, а уровень вложенности задается знаком табуляции (TAB).
Группы могут быть созданы массово также при импортировании данных, при добавлении фраз в режиме распределения или при пакетном сборе фраз.
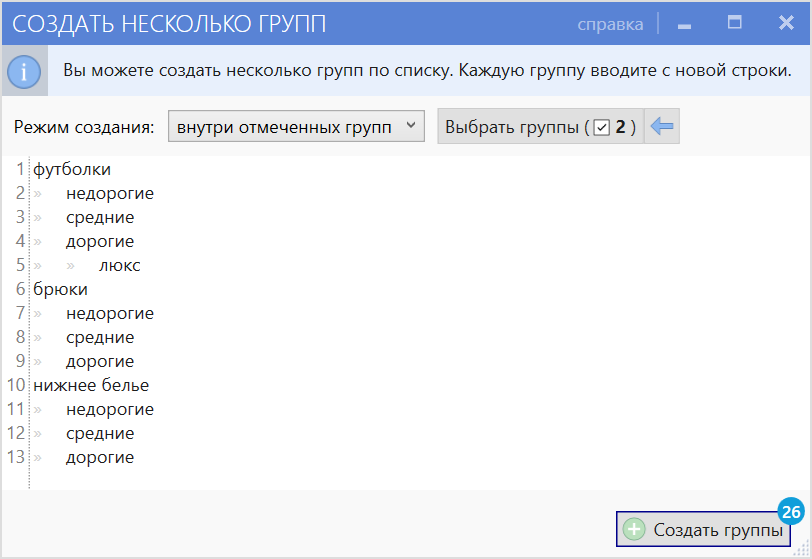
Создание структуры групп
Удаление и сокрытие групп
Вы можете удалять или скрывать ненужные группы с фразами через контекстное меню или горячими клавишами.
При добавлении фраз (вручную или в процессе парсинга) при использовании режима добавления с пропуском существующих фраз в других группах фразы в скрытых группах будут считаться существующими (несмотря на то, что сама группа скрыта и не отображается в дереве групп), т.е. такие фразы будут пропущены как дубликаты, а фразы в помеченных на удаление группах будут считаться отсутствующими, т.к. такие фразы будут добавлены в таблицу.
Отличие помеченной на удаление группы от скрытой состоит также в том, что при закрытии проекта программа запросит подтверждение на безвозвратное удаление помеченных на удаление групп, когда как скрытые группы так и продолжат существовать в проекте.
Для удаления или сокрытия групп сперва необходимо выделить группы.
Восстановление групп
Для восстановления скрытых или помеченных на удаление групп нажмите кнопку в нижнем правом углу панели управления группами, отметьте нужные группы и нажмите «Восстановить».
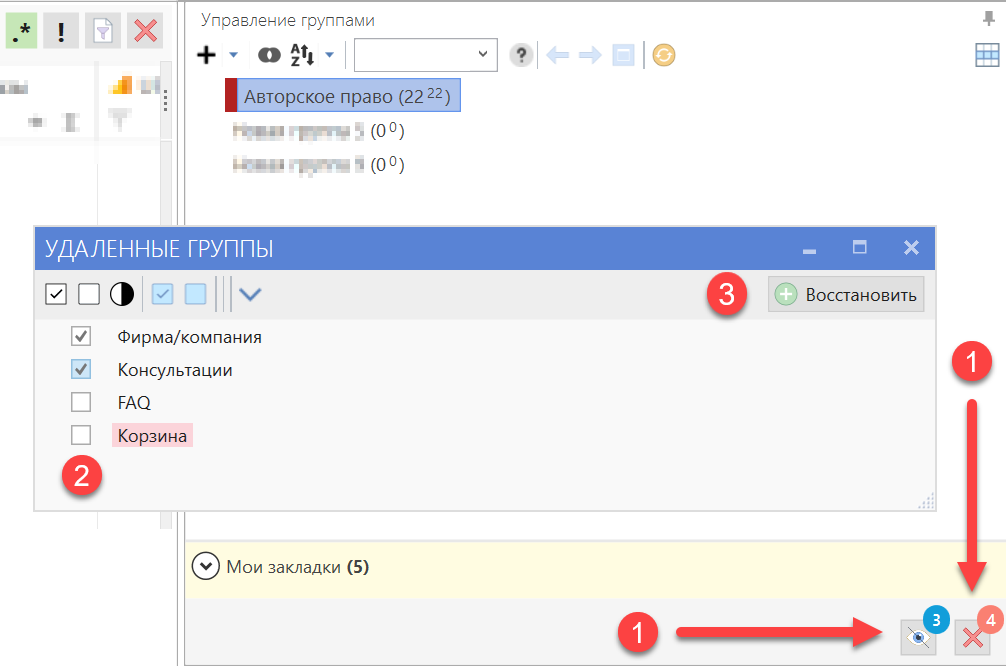
Режимы отображения
Панель управления группами поддерживает 2 режима отображения: режим дерева групп и режим таблицы групп. Для переключения между режимами нажмите кнопку ![]() в верхнем правом углу панели.
в верхнем правом углу панели.
Режим дерева групп
Этот режим является более компактным и удобным в работе, если не требуется использование сложных фильтров и сортировок.
Для каждой группы кроме названия могут отображаться счетчики отфильтрованных и отмеченных фраз, кол-во подгрупп и фраз в подгруппах, значение приоритетного калькулятора в группе.
Настроить внешний вид дерева можно на контекстной вкладке вкладке «Управление группами - Вид».
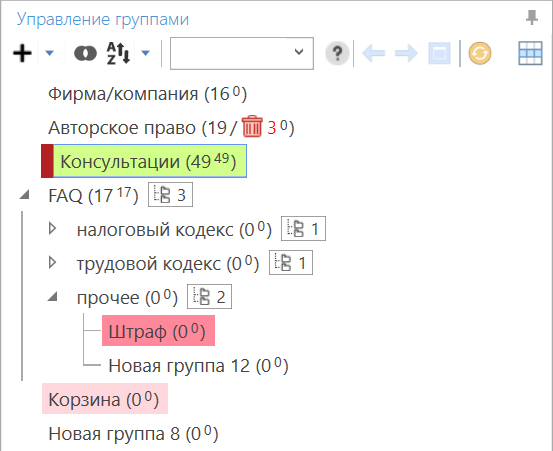
Дерево групп
Режим таблицы групп
Таблица лучше подходит для работы с большими списками групп малой глубины вложенности.
В отличие от дерева она лучше справляется с сортировками и поддерживает сложную систему фильтрации по параметрам.
Для каждой группы кроме названия могут отображаться счетчики отфильтрованных и отмеченных фраз, кол-во подгрупп и фраз в подгруппах, значение приоритетного калькулятора в группе.
Настроить список колонок можно в контекстном меню таблицы в пункте «Настройка колонок».
Фиксация групп в таблице
Также предусмотрена возможность закрепить некоторые группы снизу или сверху таблицы.
Закрепить и открепить группы можно через пункт в контекстном меню таблицы.
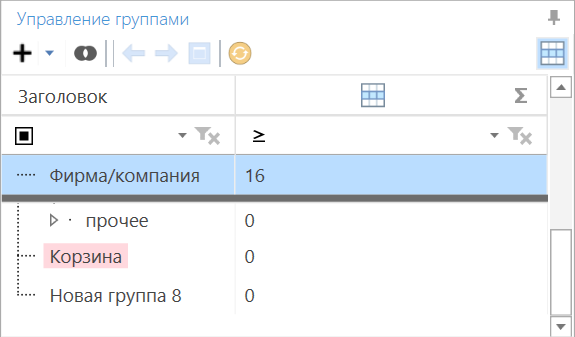
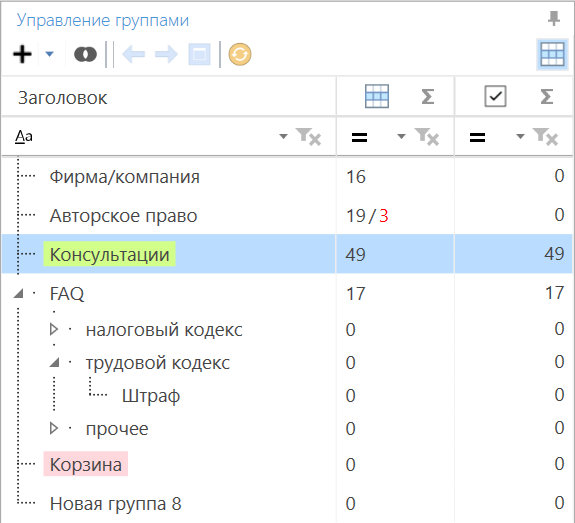
Таблица групп
Редактор структуры
Для визуализации сложной структуры групп можно воспользоваться инструментом «Редактор структуры» на панели «Управление группами».

Инструмент визуализирует отношения между группами в виде дерева.
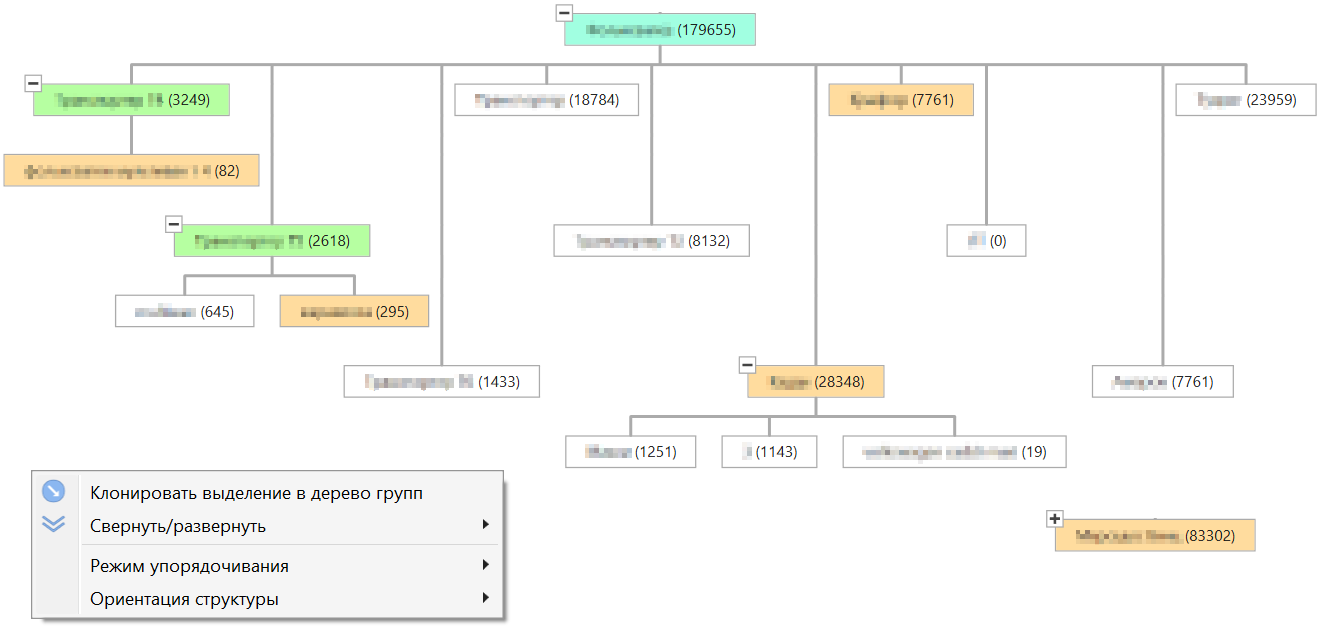
Вы можете масштабировать и приближать отдельные его участки при помощи мыши, выделять листья (группы) и отображать это выделение в основную панель управления группами через соответствующий пункт в контекстном меню.
Для переноса группы выделите ее заголовок и перетяните на новую родительскую группу.
Дерево поддерживает горизонтальную и вертикальную ориентацию роста, а также компактное и нормальное представление.
Навигация по группам
При работе со сложными структурами иногда хочется сконцентрировать внимание на каком-нибудь одном разделе проекта.
Для перехода внутрь структуры вызовите контекстное меню к интересующей родительской группе и выберите пункт «Перейти в эту группу».
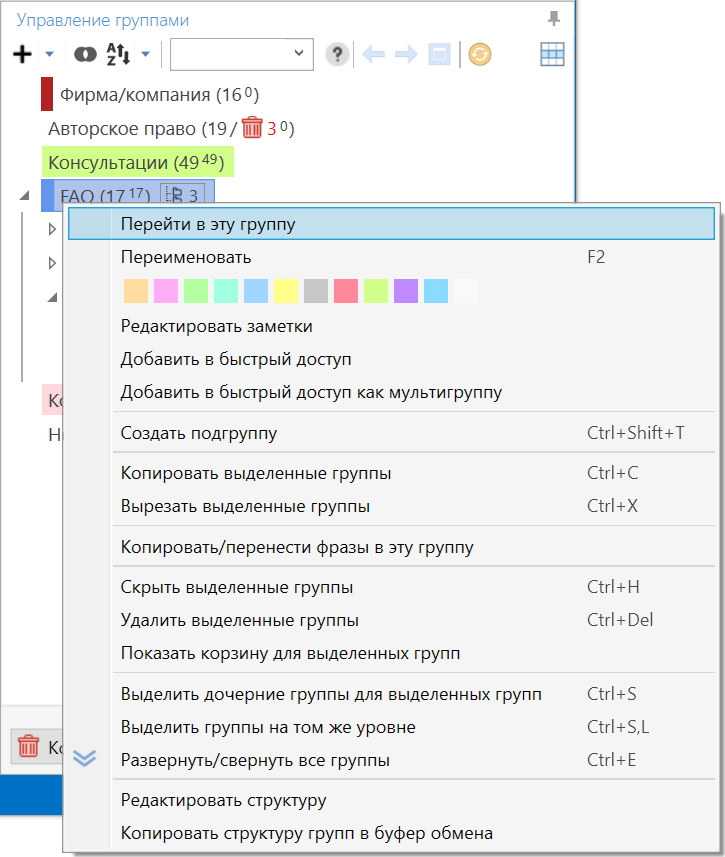
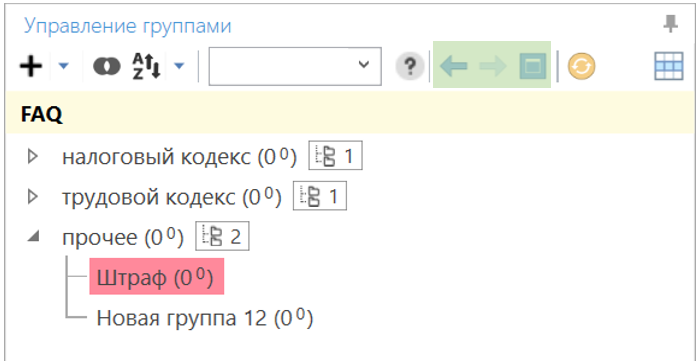
С этого момента дерево будет содержать только дочерние узлы выбранной родительской группы. При этом вы можете перейти глубже по структуре или же вернуться назад (для навигации воспользуйтесь кнопками ![]()
![]()
![]() в панели инструментов над списком групп).
в панели инструментов над списком групп).
Переключение между последними активными группами
Часто возникает необходимость попеременно просматривать содержимое то одной, то другой группы или же требуется вернуться к ранее загруженной мультигруппе с заданными условиями сортировки и фильтрации.
Для этого предусмотрена функция перехода назад и вперед в контекстном меню панели управления группами (вызывать его требуется не на заголовке группы, а на свободной области панели).
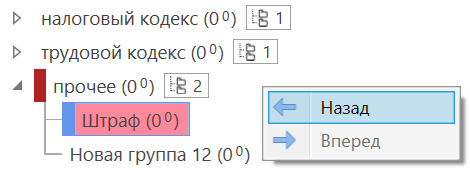
Для возврата в последнюю созданную мультигруппу вы также можете воспользоваться кнопкой «Восстановить последнюю мультигруппу» в меню «Режим мультигруппы» на вкладке инструментов «Управление группами» (при желании кнопку можно закрепить на панели быстрого доступа).
Заметки и комментарии
Комментарии к группе
Панель «Комментарии» удобна для создания быстрых заметок или коротких комментариев (если панель скрыта, вы можете активировать ее на вкладке «Вид»).
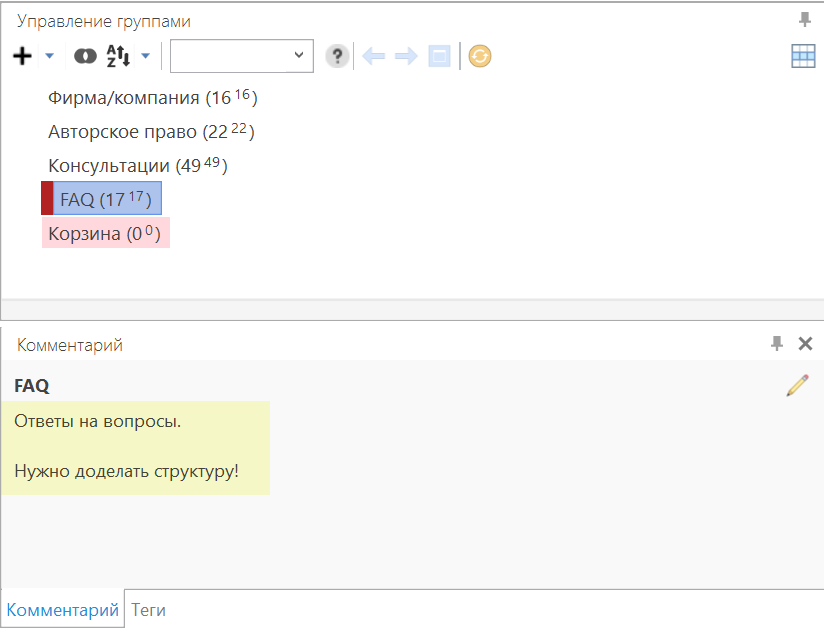
Она отображает данные текущей активной группы. При работе вы можете разместить панель в любом удобном месте, и данные будут автоматически обновляться при переключении групп.
Заметки к группе
Заметки группы предназначены для формирования более сложных заметок. Редактируются они в отдельном табличном редакторе с поддержкой ведения нескольких листов. Здесь вы можете составлять план предстоящих или выполненных работ, вести списки запросов и т.д.
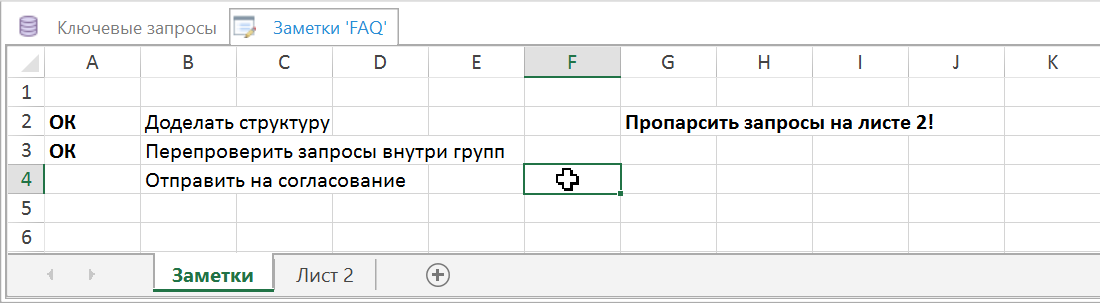
Для просмотра и редактирования заметок выберите пункт контекстного меню к заголовку группы или нажмите горячую клавишу.
Редактор заметок открывается в основной рабочей области. Одновременно может быть открыто несколько вкладок заметок. При переключении активной группы вкладки заметок автоматически не переключаются.
Также предусмотрена книга заметок для проекта в целом (не для конкретной группы). Редактирование заметок проекта выполняется через пункт в главном меню программы.
Ярлыки групп
В сложных структурах требуется удобный доступ к часто используемым группам. При помощи ярлыков вы можете создать закладки для таких групп.
Для создания закладки выделите одну или несколько групп, а затем к контекстном меню выберите пункт создания закладок.
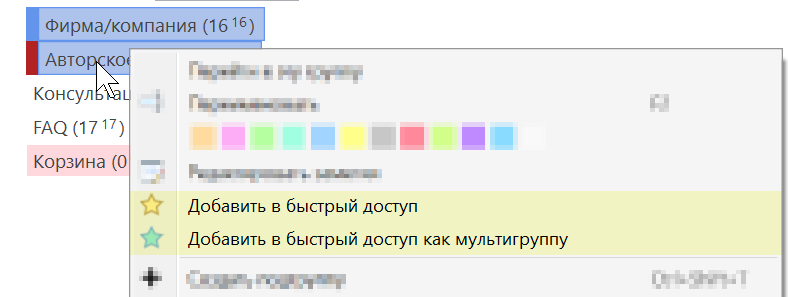
Закладки могут быть созданы как для самих групп, так и для некоторой мультигруппы, включающей в себя запросы из текущих выделенных групп.
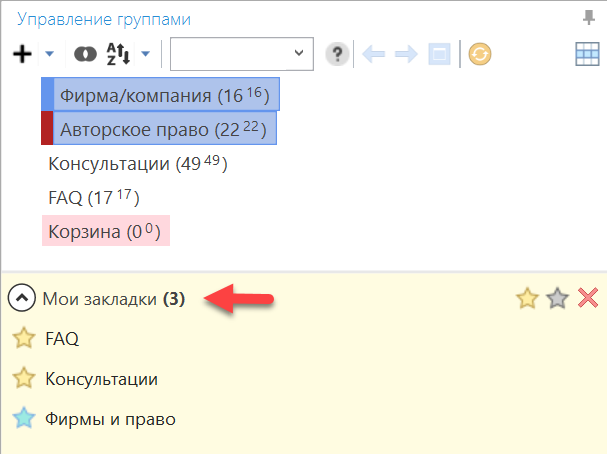
Панель закладок
Переименование и цветовая маркировка
Для переименования группы дважды кликните по ее заголовку или воспользуйтесь соответствующим пунктом в контекстном меню.
Для массового редактирования заголовков можно воспользоваться функциями в меню «Формат заголовков» на вкладке «Управление группами».
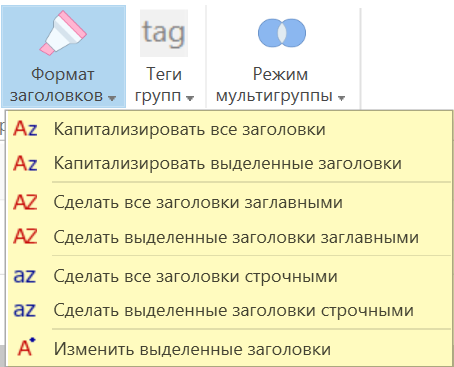
Вы также можете помечать цветами заголовки групп. Для пометки нескольких выделенных групп зажмите клавишу Ctrl.
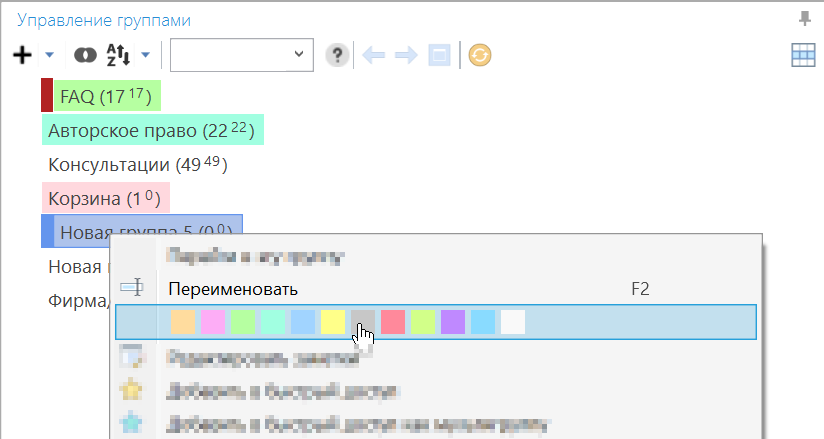
Массовое переименование групп по маске
Функция изменения выделенных групп позволяет массово изменить заголовки выделенных групп по заданному пользователем шаблону. Например, можно не только назначить нескольким группам новый единый заголовок, но и сохранить в нем значения прошлых заголовков.
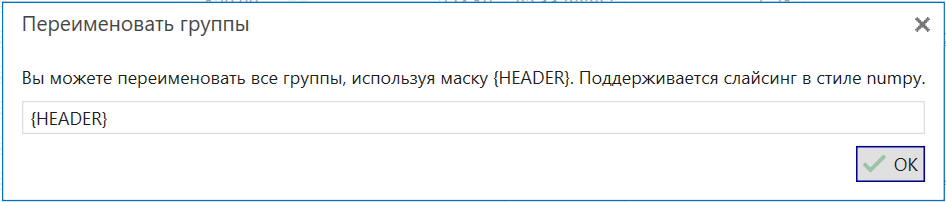
Группы "кастрюли", "сковородки", "чашки" могут быть переименованы в "кастрюли Москва", "сковородки Москва", "чашки Москва" (в существующему заголовку добавлено слово "Москва"). Или же можно выполнить замену части заголовка: "кабель 2.5", "провод 2.5" на "кабель 1.75", "провод 1.75" (выполнена замена 2.5 на 1.75).
Простые замены
Простая замена может использовать в маске макрос {HEADER}, который вставит на место {HEADER} прошлое значение заголовка группы.
Например, маска "купить {HEADER} Москва" превратит группы "носки", "колготки" в "купить носки Москва", "купить колготки Москва".
Слайсинг в стиле numpy
Помимо простой замены с сохранением полного прошлого заголовка иногда требуется модифицировать прошлый заголовок: отрезать какую-то его часть с начали или конца, использовать какую-то информацию из середины и т.п.
Для этих нужд используется широко известный синтаксис слайсинга в numpy (библиотека Python), поэтому если вы его освоите, то это пригодится не только при работе с Key Collector, но и для решения других задач.
Вы можете извлекать наборы символов (подстроки), задавая границы и длину строк с начала или с конца. Приведем несколько примеров.
Отрезать начало строки — {HEADER}N:
Можно указать индекс начала строки N с начала или с конца.
- {HEADER}4: — взять подстроку, начиная с 4-го символа с начала и до конца
- мск интернет --> интернет
- {HEADER}-5: — взять подстроку, начиная с 5-го символа с конца и до конца
- блин 25 кг --> 25 кг
Отрезать конец строки — {HEADER}:M
Можно указать индекс конца строки M с начала или с конца.
- {HEADER}:8 — взять подстроку, начиная с начала и до 8-го символа
- интернет мск --> интернет
- {HEADER}:-6 — взять подстроку, начиная с начала и заканчивая 6-м символом с конца
- саженцы москва --> саженцы
Взять из середины строки — {HEADER}N:M
Здесь можно указать индекс начала N и конца M подстроки. Аналогично можно указывать индексацию с начала или с конца строки, но индекс конца M должен быть расположен в абсолютном значении дальше индекса начала N.
- {HEADER}4:6 — взять подстроку, начиная с 4-го символа и заканчивая 6-м символом
- 122.65 частота --> 65
Функции замены
Поддерживается функция замены значения в заголовке на новое значение REPLACE("old";"new"). Использовать дополнительную индексацию или маску в параметрах функции не допускается (т.е. в кавычках должны быть заданы обычные слова или части слов.
- REPLACE("мск";"спб") — заменить в заголовке "мск" на "спб"
- ворота мск --> ворота спб
Также поддерживается расширенная функция замены по регулярному выражению REPLACERG("pattern";"replacement"). Опытные пользователи могут выполнять более сложные замены, используя синтаксис регулярных выражений.
- REPLACERG("d+";"") — заменить в заголовке числа на пустое значение
- передатчик 433 --> передатчик
- REPLACERG("(.+)(мск|спб)";"$1 города") — найти 2 группы и заменить заголовок на группу 1 + "города"
- капли мск --> капли города
Сортировка и фильтрация групп
При работе со структурой можно упорядочивать группы вручную или при помощи встроенных сортировок.
Поддерживаются следующие виды сортировок:
- по тексту заголовка
- по цвету заголовка
- по количеству фраз (1)
- по калькуляторам (3)
- по порядку создания
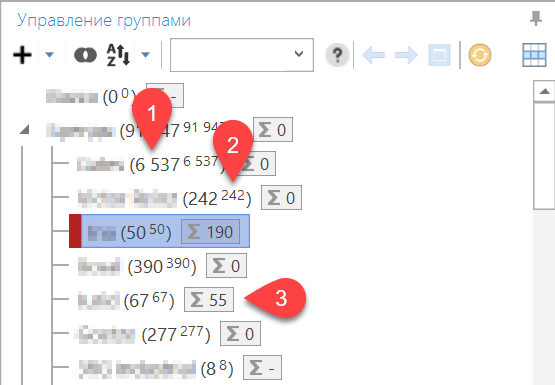
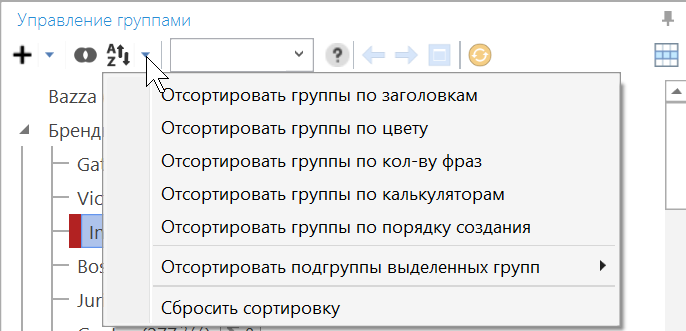
Выбор типа сортировки
Перед выполнением сортировки можно настроить вид отображения заголовков групп. Кликните на любую группу, а затем выберите необходимые параметры на контекстной вкладке инструментов «Управление группами - Вид».
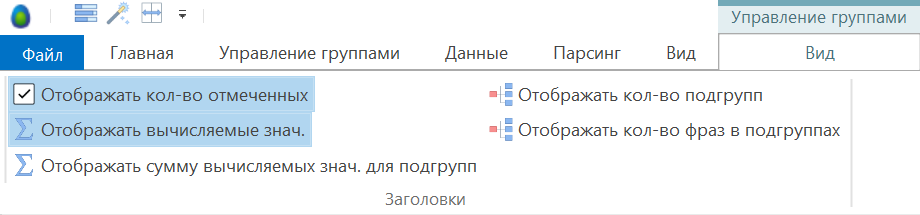
Сортировка по калькуляторам
Для сортировки групп по сводному значению некоторого параметра фраз в группах (по калькуляторам) необходимо сперва включить отображение калькуляторов в заголовках групп (режим «Отображать вычисляемые знач.»), затем создать калькулятор по колонке в таблице данных и нажатием на кружок слева от названия калькулятора (см. скриншот) назначить его в качестве приоритетного.
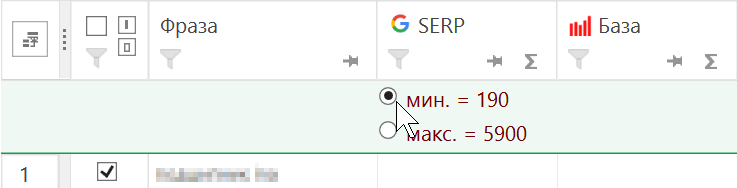
Фильтрация групп
В панели управления группами поддерживается поиск групп с использованием фильтров. В зависимости от выбранного режима отображения групп (дерево или таблица) функциональность фильтров отличается.
В режиме дерева групп поддерживаются базовые операторы поиска, и найденные группы подсвечиваются желтым цветом. Для просмотра найденных групп можно пользоваться кнопками вверх/вниз рядом со строкой кол-ва найденных результатов.
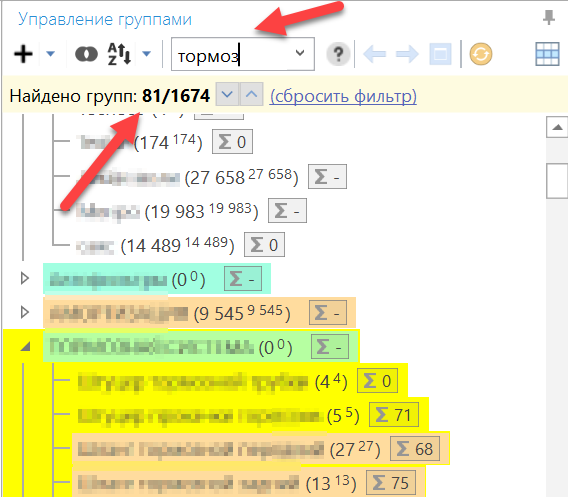
Поиск выполняется по частичному регистронезависимому вхождению. Также можно усложнить условие поиска (логическое «И») использованием следующих макросов и операторов:
- kw — кол-во фраз в группе;
- rkwp — сумма кол-во фраз в группе и всех ее родительских группах (рекурсивно);
- rkwc — сумма кол-во фраз в группе и всех ее дочерних группах (рекурсивно);
- kwc — кол-во отмеченных фраз в группе;
- kws — значение приоритетного калькулятора для группы;
- children — кол-во прямых потомков (групп).
Примеры использования фильтров с макросами
| Выражение фильтра | Описание |
|---|---|
| kw=0 | Пустая группа (кол-во фраз в группе равно 0). |
| kw=0 children=0 | Пустая группа без вложенных групп (кол-во фраз в группе равно 0 И кол-во вложенных групп равно 0). |
| подгруппа kw>100 kwc=0 | Заголовок частично содержит «подгруппа» И кол-во фраз в группе больше 100, И нет отмеченных фраз в группе. |
| купить kw>0 kws<=1000 | Заголовок частично содержит «купить» И группа непустая, И значение приоритетного калькулятора меньше 1000 (предположим, что значением калькулятора назначена сумма все частот "!" Yandex.Wordstat). |
В режиме таблицы фильтры поддерживают больше операторов поиска, ими удобней пользоваться, а результаты отображаются в более компактном и удобном виде.
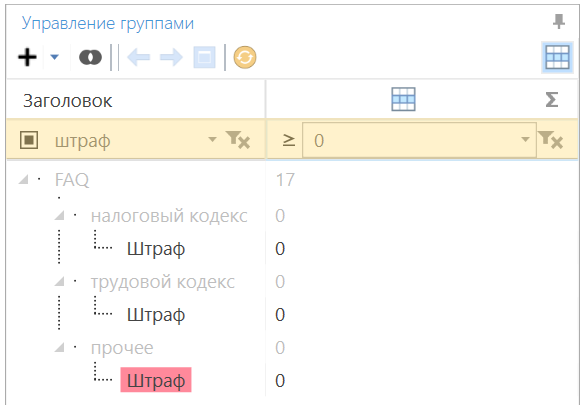
Для выполнения поиска в строке под заголовками колонок выберите тип фильтра и задайте условие.
Режим мультигруппы
Иногда требуется просмотреть список фраз и параметров из нескольких групп сразу, чтобы воспользоваться общей сортировкой, фильтром или выполнить ту или иную операцию.
Мультигруппа — это временное виртуальное представление данных, отображающее фразы из составляющего это представление набора групп.
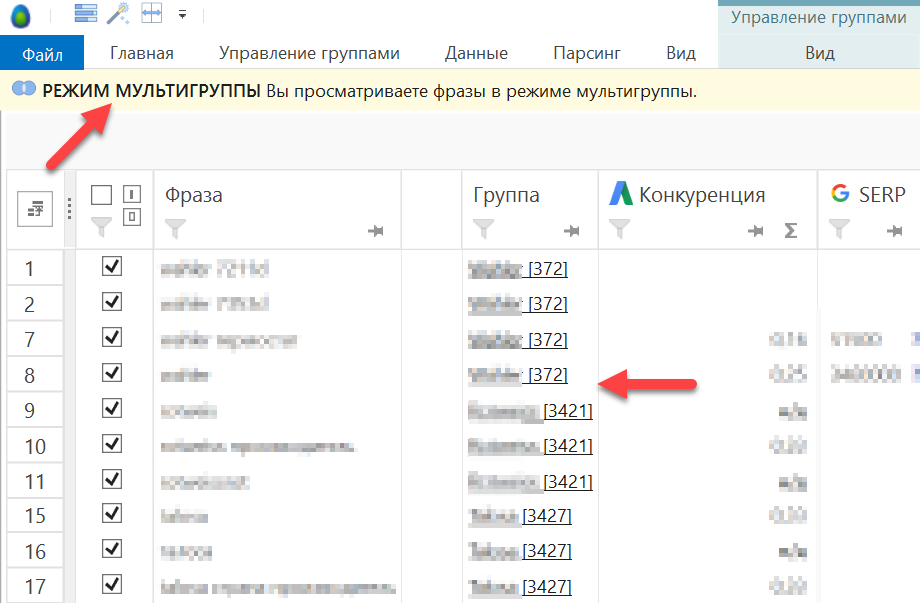
Для активации режима мультигруппы выделите несколько групп и нажмите кнопку активации режима мультигруппы на панели «Управление группами». Часто используемые мультигруппы можно добавить в закладки.
В пределах мультигруппы вы можете выполнять любые операции: сортировку и фильтрацию данных, поиск и минусацию, парсинг и выгрузку данных и пр.
Если после создания мультигруппы вы перешли в другую группу и хотите вернуться назад, воспользуйтесь пунктом контекстного меню «Назад» или кнопкой на панели инструментов.
Копирование структуры и данных
Вы можете скопировать структуру групп (заголовки с учетом вложенности) в буфер обмена.
Также поддерживается операция копирования и переноса групп вместе с данными.
Эти функции доступны в контекстном меню в панели управления группами.
Панель фиксированных настроек групп
Некоторые модули поддерживают фиксированные настройки для выбранных групп. Панель настроек можно скрыть или восстановить.
Фиксированные настройки обладают большим приоритетом над регулярными настройками.
Настройки могут наследоваться, если для родительской группы включен режим распространения настроек вниз.
Например, вы можете определить 2 корневых группы "Москва" и "Санкт-Петербург" и назначить группам фиксированные настройки региональности.
Включите режим распространения настроек вниз, чтобы подгруппы указанных групп наследовали фиксированные настройки. Теперь все вложенные в эти группы подгруппы будут наследовать заданные настройки региональности.
Далее можно добавить несколько групп в каждую из родительских групп, добавить внутрь фразы.
При сборе статистики модули будут учитывать приоритетно фиксированные настройки групп, а лишь затем заданные в окне запуска сбора статистики.
Другими словами, в рассмотренном примере вложенные в группу "Москва" и ее подгруппы фразы будут исследоваться с регионом Москва, а вложенные в группу "Санкт-Петербург" и ее подгруппы фразы — с регионом Санкт-Петербург.
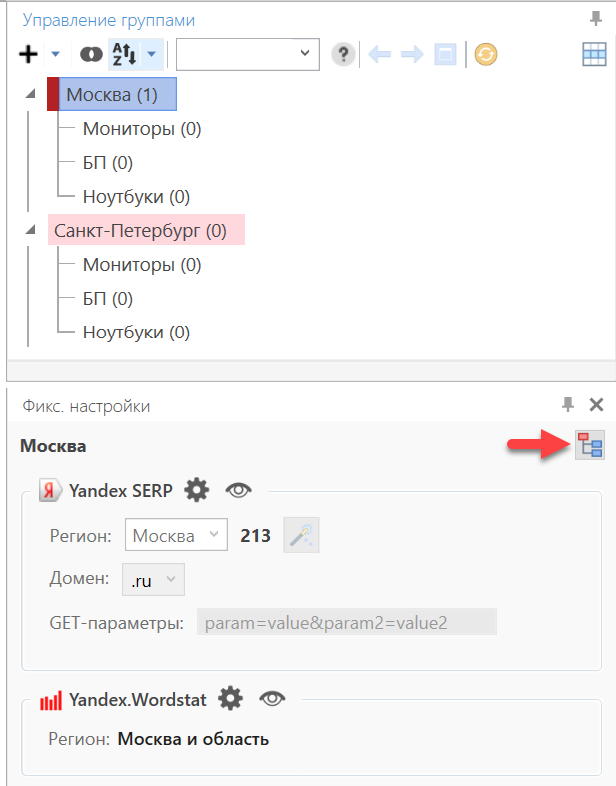
Таблица данных
Пришло время познакомиться с возможностями таблицы данных, которая отвечает за отображение содержимого групп. В ней отображаются фразы и статистика.
Узнать больше